I Telavox Admin kan du skapa och uppgradera flera användare samtidigt för att spara lite tid när du behöver skapa eller ändra licenserna för mer än en användare.
För att göra detta så behöver du gå igenom ett antal steg steg:
- Beställ nya telefonnummer eller portera befintliga
- Beställ nya licenser
- Skapa användarkonton (om det behövs)
- Redigera användarnas kontaktinformation och nummer
- Uppgradera licenser
Och i den här artikeln guidar vi dig genom denna process så att du enkelt kan hantera och skapa flera användare samtidigt på ett smidigt sätt.
1. Beställ nya telefonnummer eller portera befintliga
Först och främst behöver du antingen beställa helt nya telefonnummer eller porta in dina befintliga nummer från en annan operatör innan du kopplar dessa till de nya användarna.
- Om du vill beställa nya nummer rekommenderar vi att du läser vår FAQ-artikel
Beställ nya nummer - Om du behöver portera in befintliga svenska nummer kan du göra det själv genom att följa FAQ-artikeln Portering av svenska nummer
- Om du behöver portera nummer för andra länder än Sverige rekommenderar vi att du pratar med din supportkontaktperson som kan hjälpa dig vidare med detta.
När detta är gjort kommer numren att sparas som 'Reserverade nummer' i din Telavox-miljö.
2. Beställ nya licenser
Nästa steg är att beställa de nya licenserna. Detta görs via Telavox Admin:
- Klicka på Licenser
- Klicka på Nya licenser
- Välj en licenstyp
- Välj bindningstid och antalet licenser du vill beställa
- Bekräfta beställningen
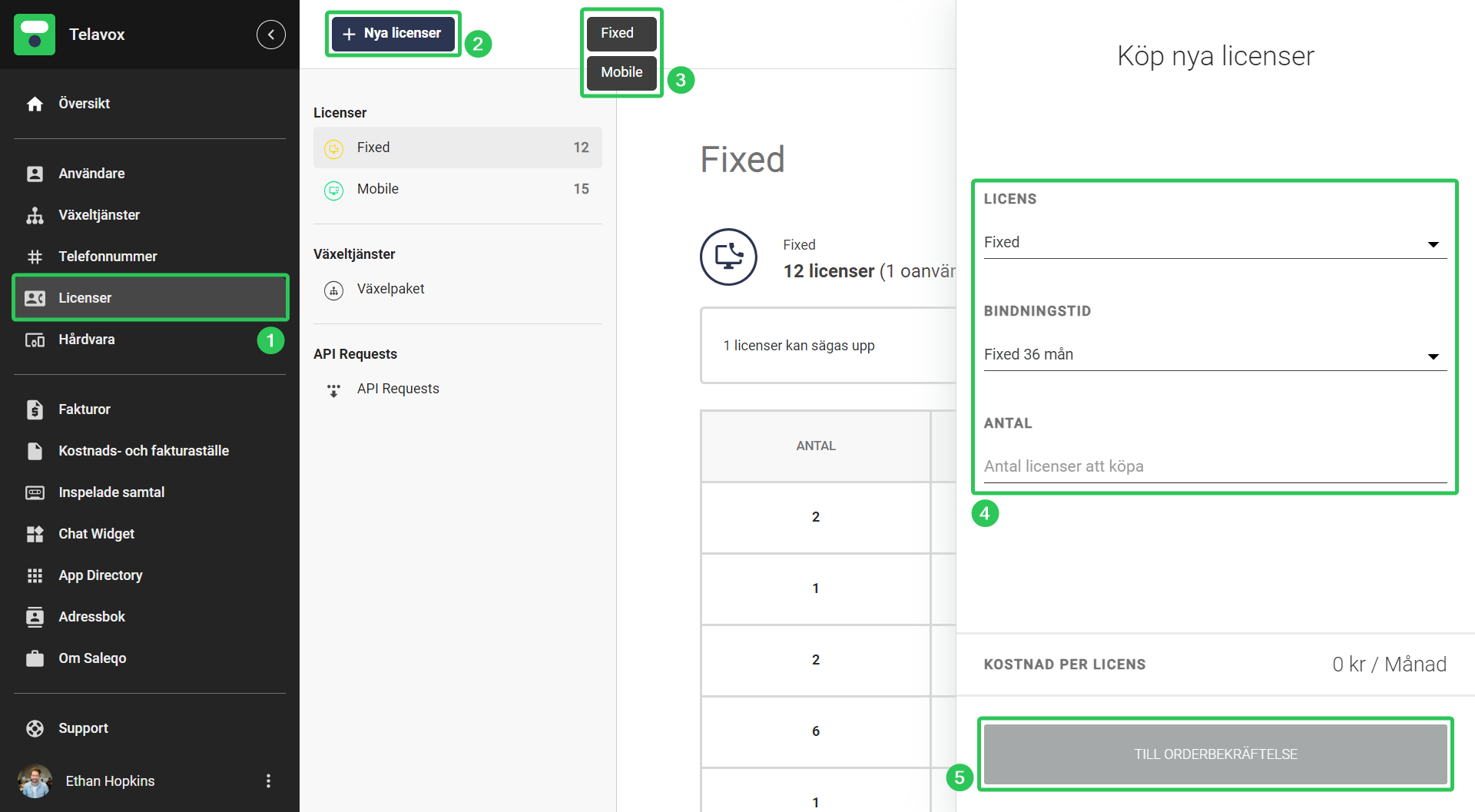
3. Skapa användarkonton
Nästa steg är att skapa användarkonton. Så här skapar du flera konton samtidigt:
- Klicka på Användare
- Klicka på Ny användare
- Klicka på Skapa flera användare
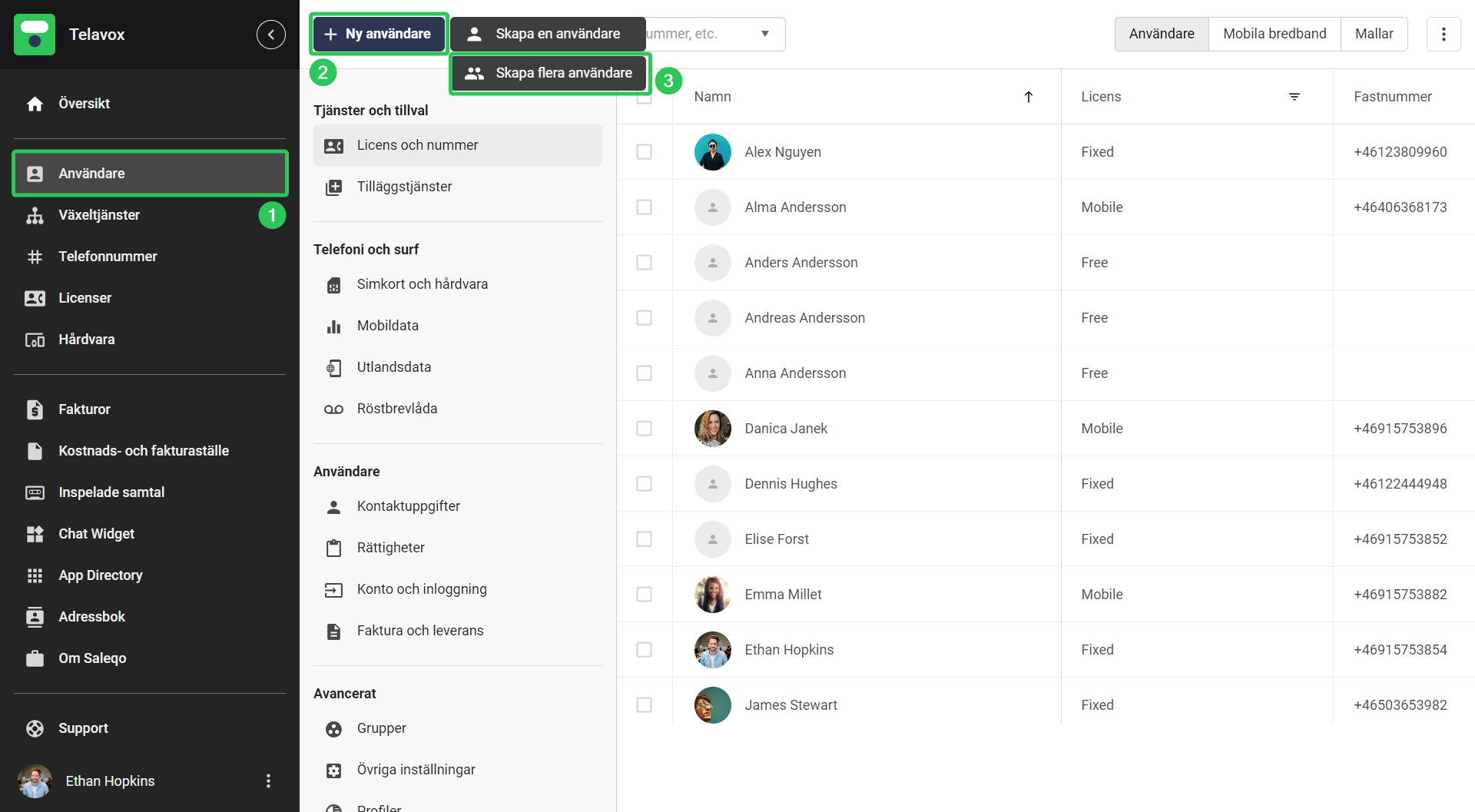
Du kommer då att mötas av följande fönster:

Skriv eller klistra in e-postadresserna för användarna som du önskar att lägga till separerade med kommatecken (precis som i exemplet ovan) och välj sedan en mall om du vill använda en, landet som användarna ska vara anslutna till och ett fakturaställe och klicka sedan på Bekräfta för att skapa användarkontona.
Om du har en Microsoft Active Directory Sync som är aktiv på din Telavox-miljö kommer du att ha en extra kryssruta i detta fönstret som du kan bocka för om du önskar att användarnas kontaktinformation hämtas automatiskt från ditt AD. Detta kommer att fungera så länge e-postadresserna i din Telavox-miljö och ditt AD matchar. Läs mer om om detta i vår artikel för Microsoft Active Directory Sync.
4. Redigera användarens kontaktinformation och nummer
Nästa steg är att redigera kontaktinformationen för användarna. Detta inkluderar användarnas namn, telefonnummer och annan kontaktinformation.
Om du vill redigera flera användare samtidigt är det enklaste sättet att konfigurera användare via en extern Excel-fil. Du kan läsa mer om detta i vår artikel Konfigurera användare via extern fil.
Om du bara vill redigera kontaktinformationen för ett fåtal användare kan du även göra detta manuellt via Telavox Admin genom att gå till Användare > Kontaktuppgifter och helt enkelt markera och redigera de användare du vill uppdatera informationen för.
Om du har en Microsoft Active Directory Sync som är aktiv på din Telavox-miljö men du valde inte att aktivera det i föregående steg så kan du också importera användarnas kontaktinformation efteråt. För att göra detta rekommenderar vi att du följer vår guide Microsoft Active Directory Sync.
5. Uppgradera licenser
Det sista steget är att uppgradera licenserna för användarna. För att göra detta behöver du:
- Klicka på Användare
- Klicka på Licens och nummer
- Markera de användare du vill uppgradera
- Klicka på Byt licens
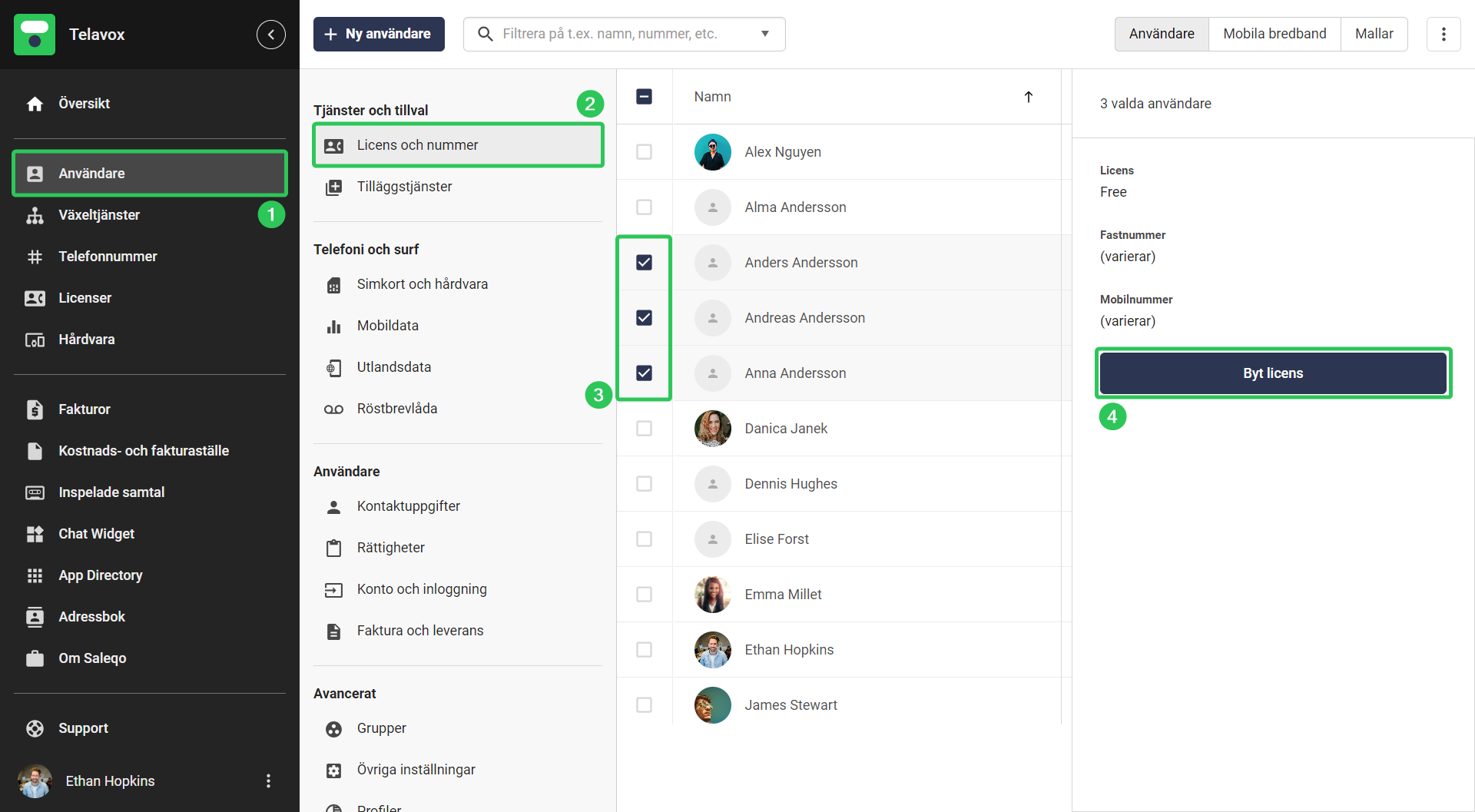
I det nya fönstret som visas väljer du den licenstyp du vill tillämpa på de valda kontona och trycker sedan på Bekräfta .
Nu är du klar! Och om du följde stegen kommer användarna att uppgraderas till rätt licenstyper, med korrekt kontaktinformation och korrekta telefonnummer, och användarna är nu fria att börja använda sina nya konton.