You can mass edit contacts from the Admin portal via the Address Book - in other words, upload an excel file in CSV or VCF format and import contact details from it. You can download a template here. A CSV file that you want to upload should look something like this:
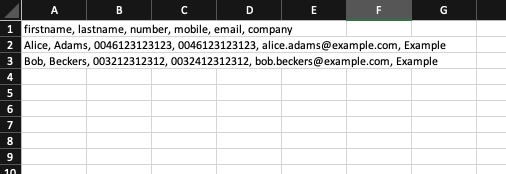
You can add different columns to your liking so that you get the contact details you need.
When you are done, you need to export the file as a .CSV file (File > Download > Comma-separated values).
To access the mass edit feature in the Admin portal Address Book > Mass edit contacts in the front page of the Admin portal. You can see some instructions behind the links in See instructions for CSV-files and Instruction VCF-files, but here you have instructions on adding a CSV file to the system.
1. Click Select file and select the CSV file you want to upload the contact details from
2. A new view opens where you will choose the details to be uploaded
3. Here, you have to make sure you have
I. selected all the columns you want to import under Columns to be imported.
II. changed the drop-down menus on the columns to match their content.
III. selected if you want the contacts to be personal or shared.
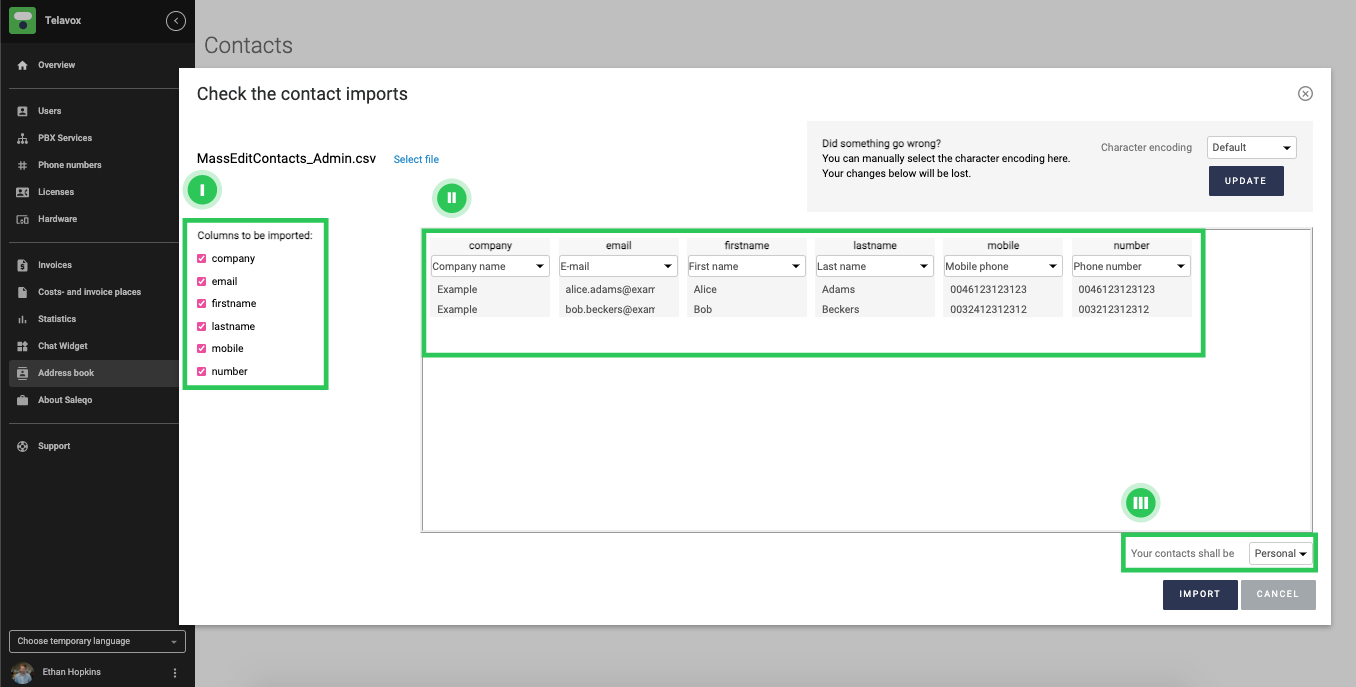
4. Then click import
5. Now it is done! The system will notify you with a notification Contact successfully uploaded once the file has been read and uploaded to Telavox. Depending on whether you chose to upload these contact details for your personal address book or as shared ones, you can view them in Administration > Address book > Shared contacts or Private contacts.