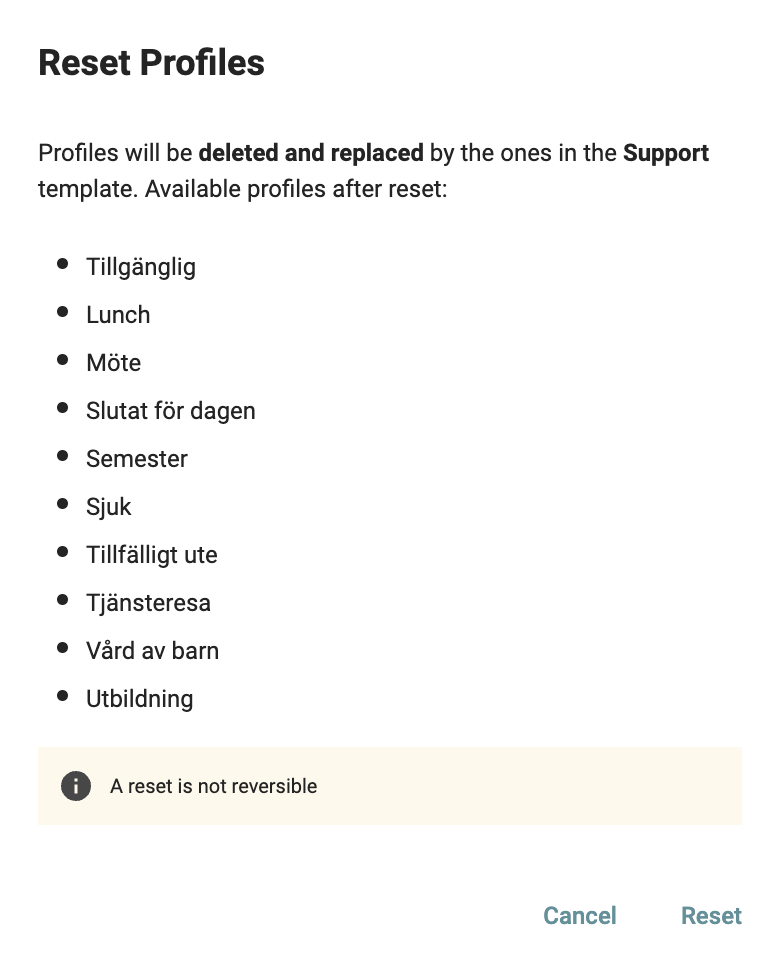Templates
A user template will make your work more efficient when adding new users with the same basic settings. The main reason to use templates is that they automate your profiles.
You can add and change all basic settings in the Template to be used for a specific department.
Create and handle templates
Follow the steps below to create a new template:
- Log in to the admin portal.
- Click Users.
- Navigate to Templates.
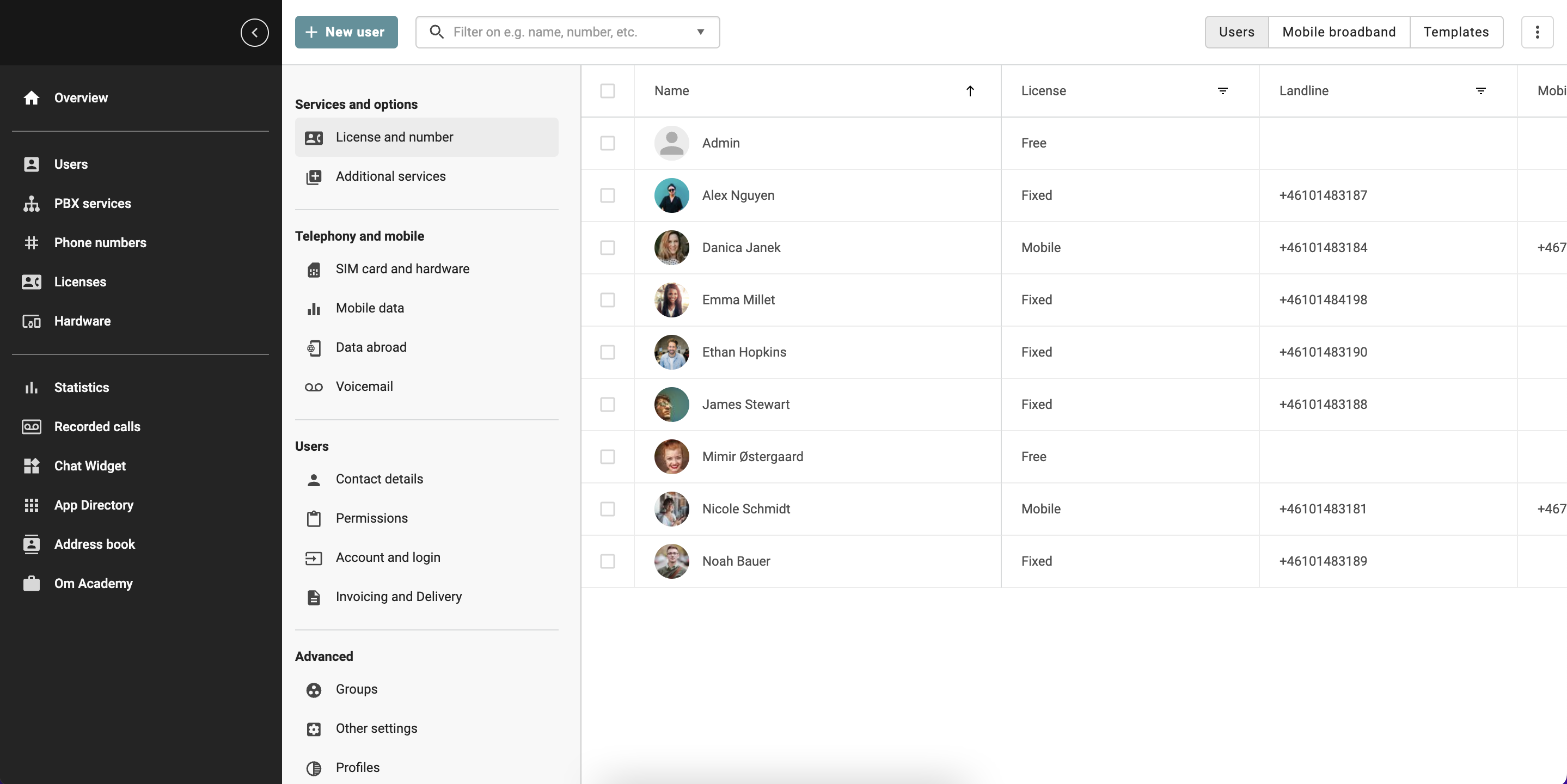
4. To create a new template, click "New template". 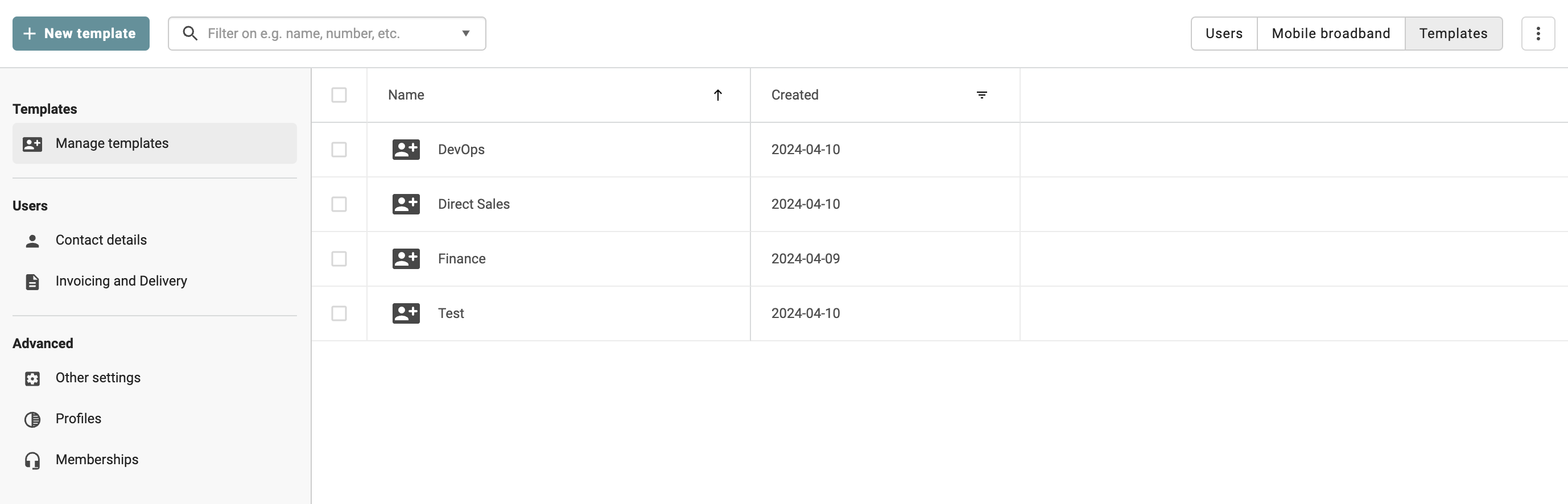 5. Add the Template name, Country, Invoice Place and Delivery Place, and click Create. Read more about invoice places and delivery addresses here .
5. Add the Template name, Country, Invoice Place and Delivery Place, and click Create. Read more about invoice places and delivery addresses here .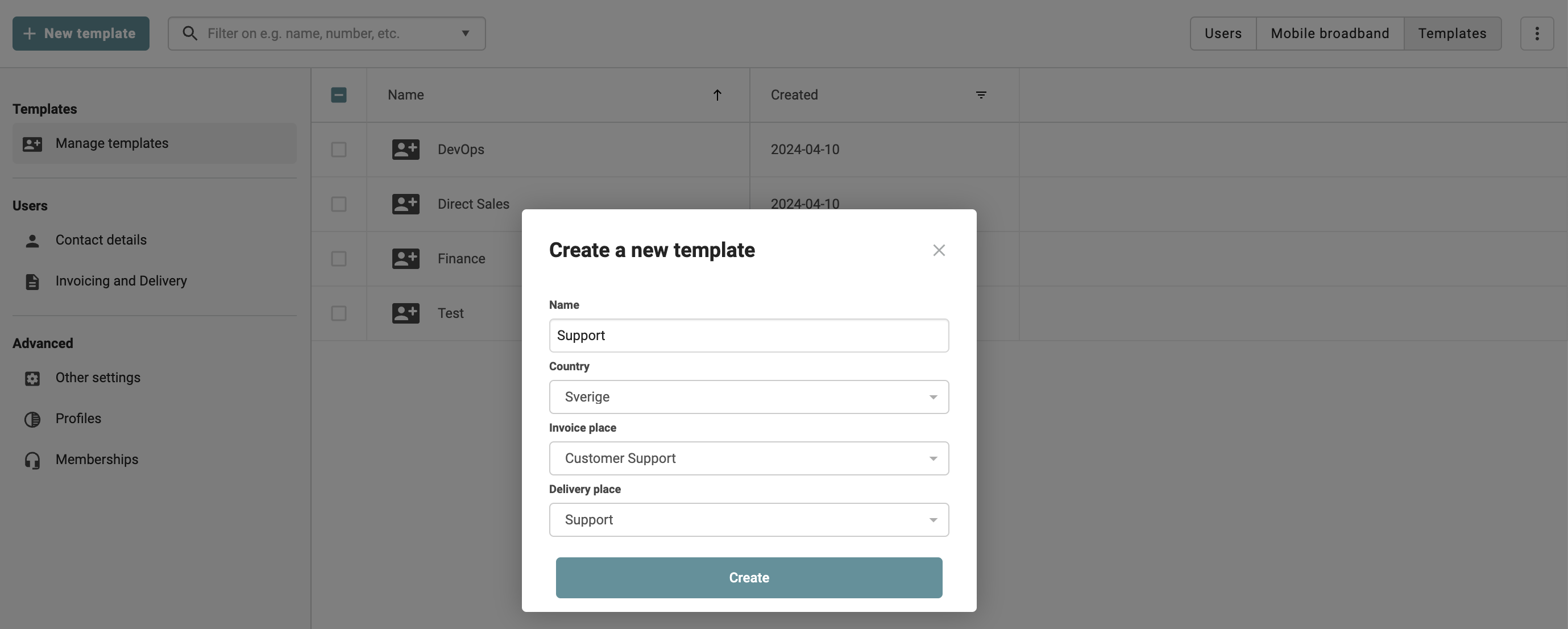
6. When you have created the template, you have a few options. For example, you can change Contact details, Invoicing, and Delivery.
7. Under Other settings, you can choose the language and on-hold music, among other things.
Profile settings
To update and change profile settings, follow the steps below:
- In the template > navigate to Profiles.
- Here you can see all the profiles available.
- To change the settings in a profile, click on the profile you would like to change.
- To add a profile > click "Create new profile".
- To delete a profile > click the "trash can" icon.
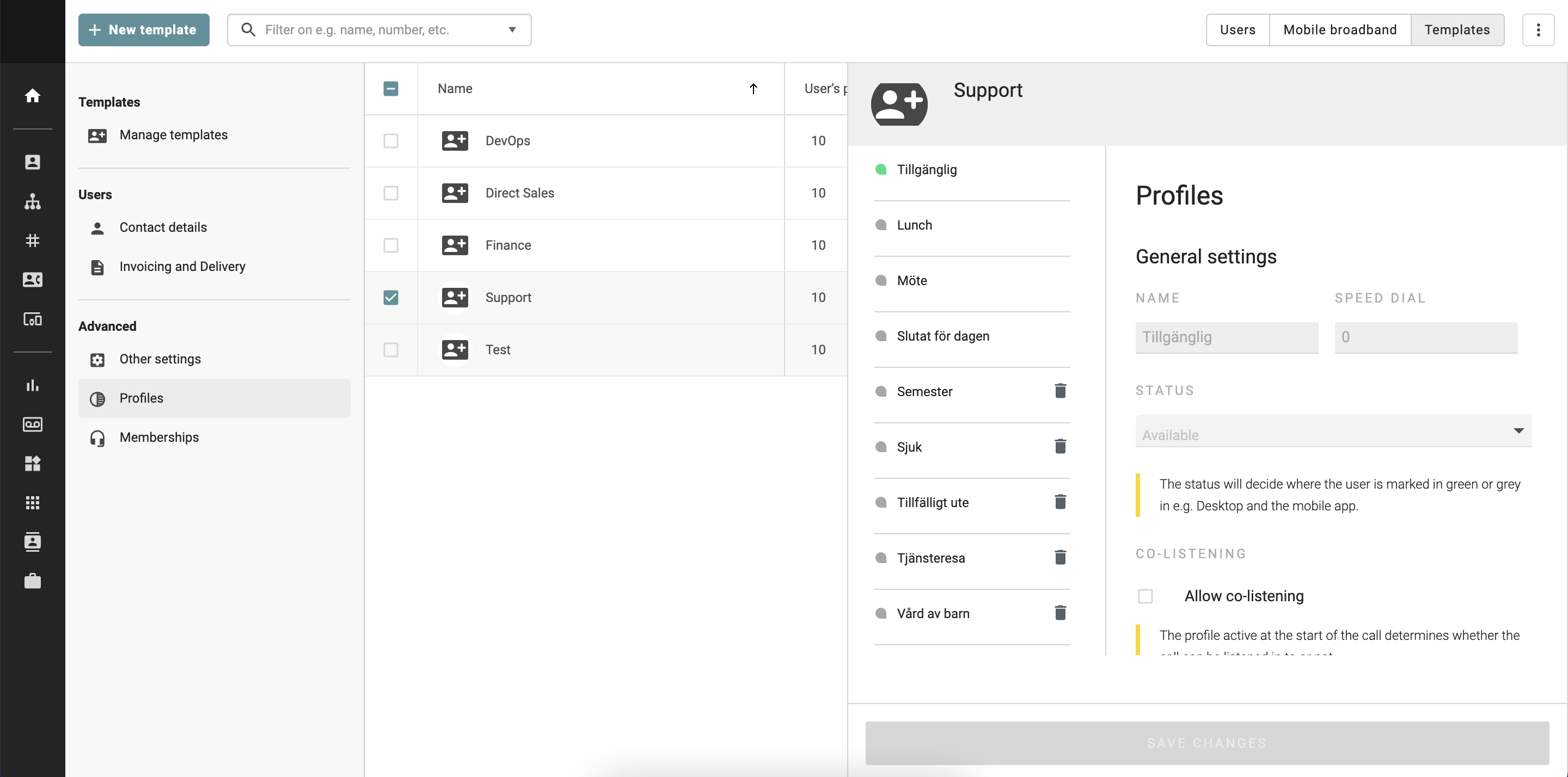
In the article Admin management of profiles, you can read more about what profiles are used for and how you as an admin can manage them.
Membership
Under Membership, you can choose which queuing systems the user should be a member of automatically when added to this Template.
- Mark the queue in the list or search for it by using the search field.
- Click Save.
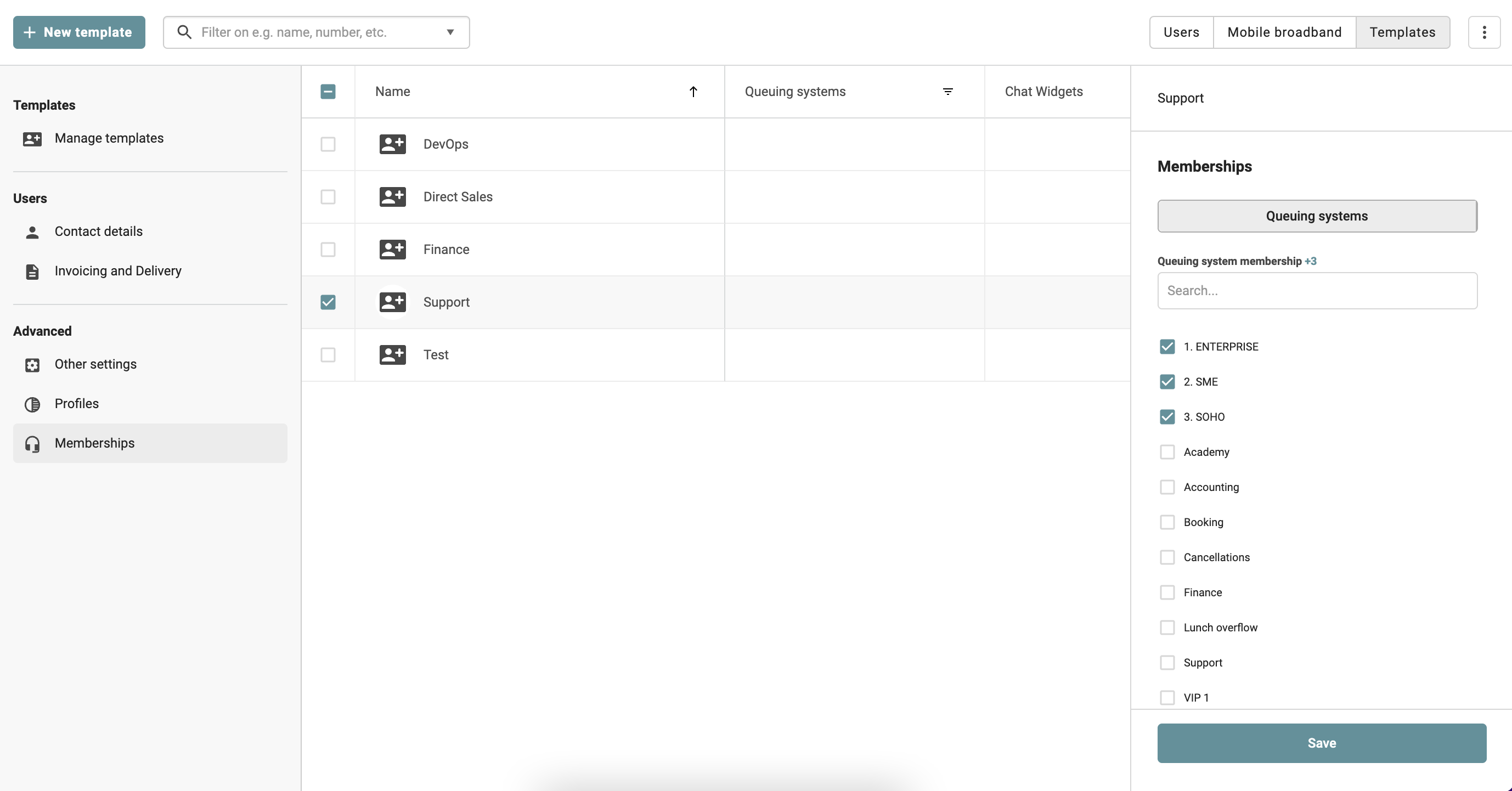
Add and update templates for users
When you have created the template, you can add it to a new or existing user.
Add template to a new user
Follow the steps below to add a Template to a new user:
- Go to Users.
- Click on New Users.
- Fill in the first name, surname, and the rest of the user's contact details.
- Under "Select template" > choose the Template you have already created.
- Go through all the next steps and then Add the new user.
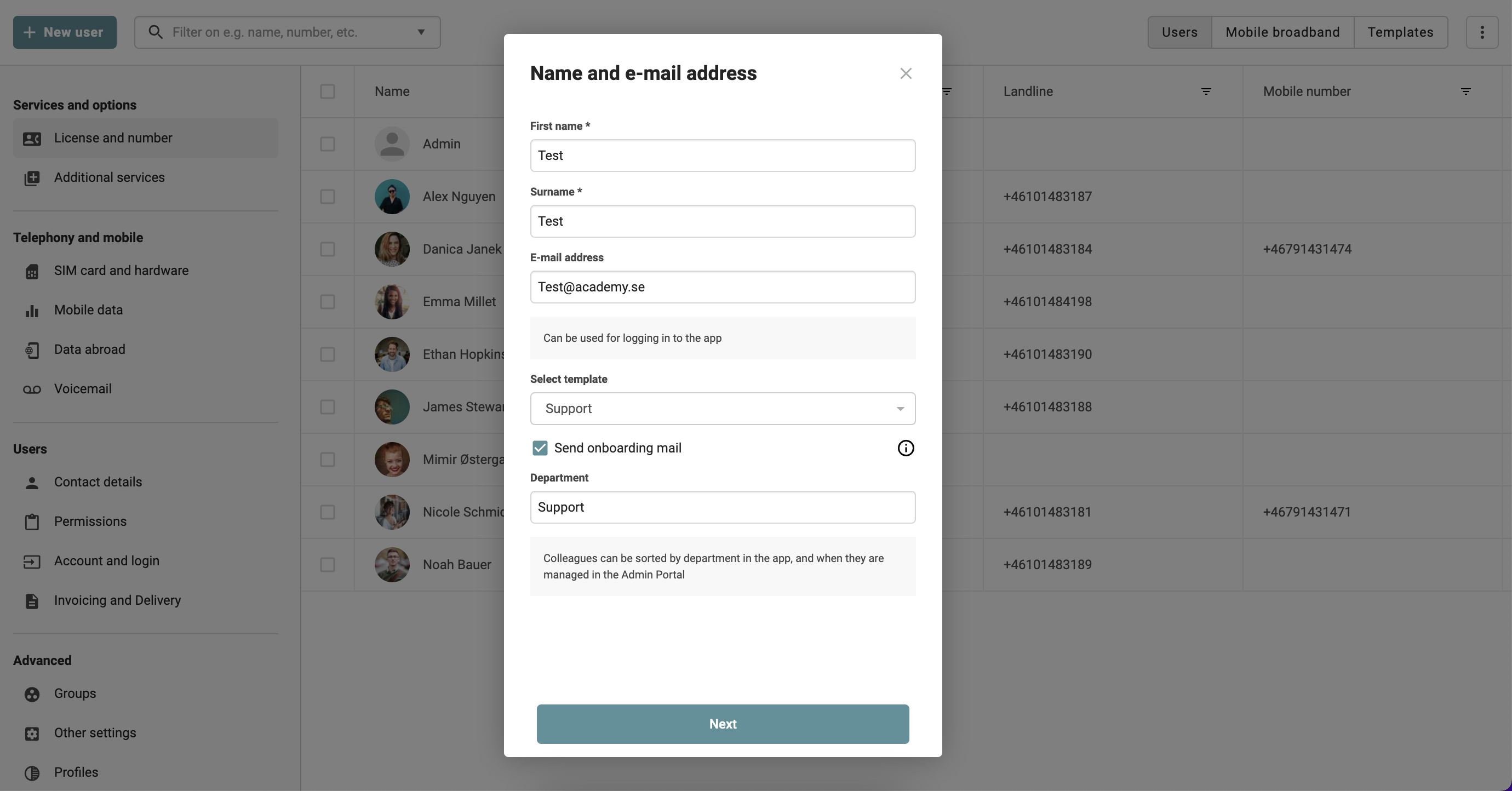
Add a template to an existing user
Follow the steps below to add a Template on an already existing user:
- Go to Users.
- Mark the user in question.
- Navigate to Profiles.
- Click the three little dots to the right.
- Click Reset Profiles.
- In the drop-down list, choose the Template you wish to add to this user.
- Click Next.
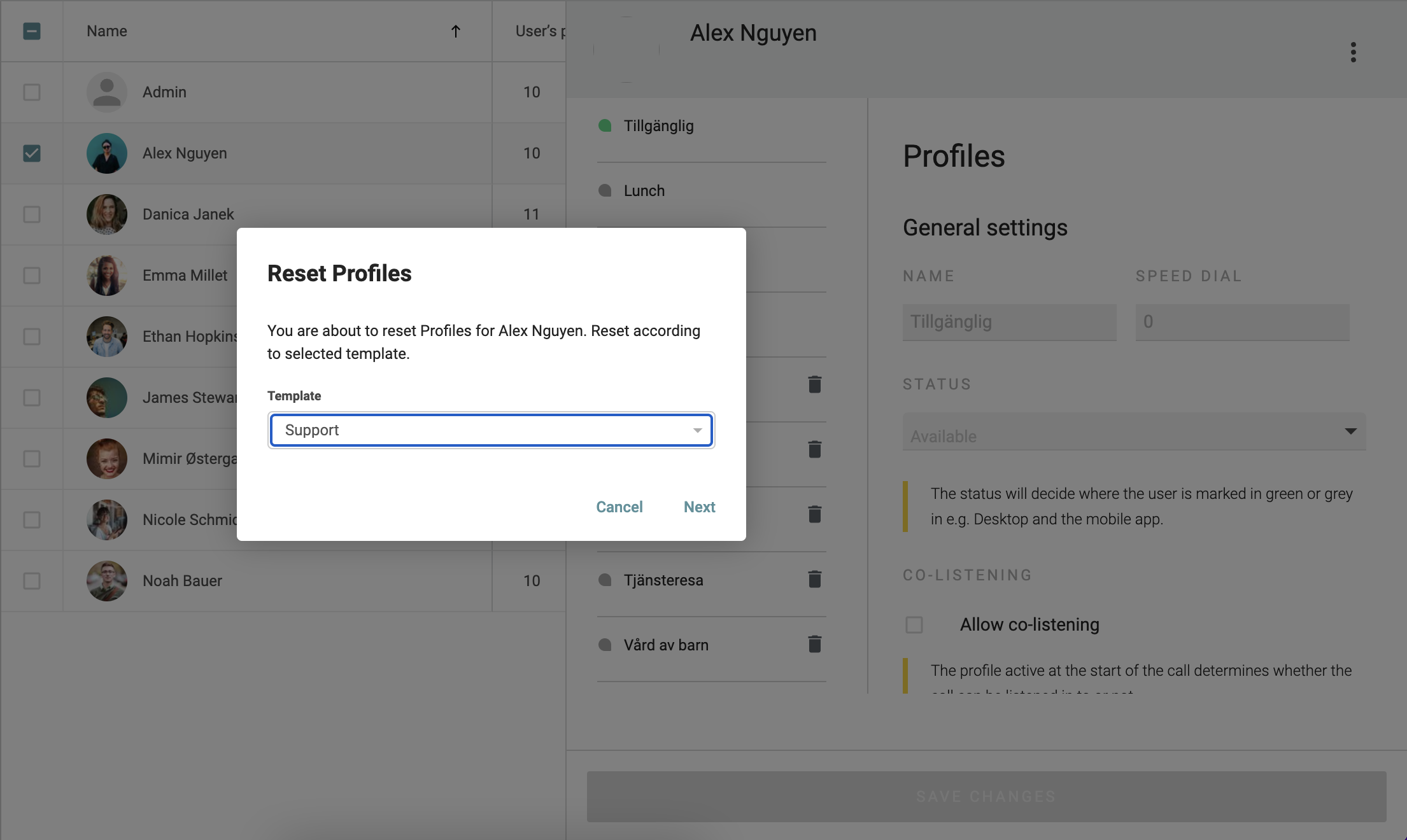
8. And then Reset.