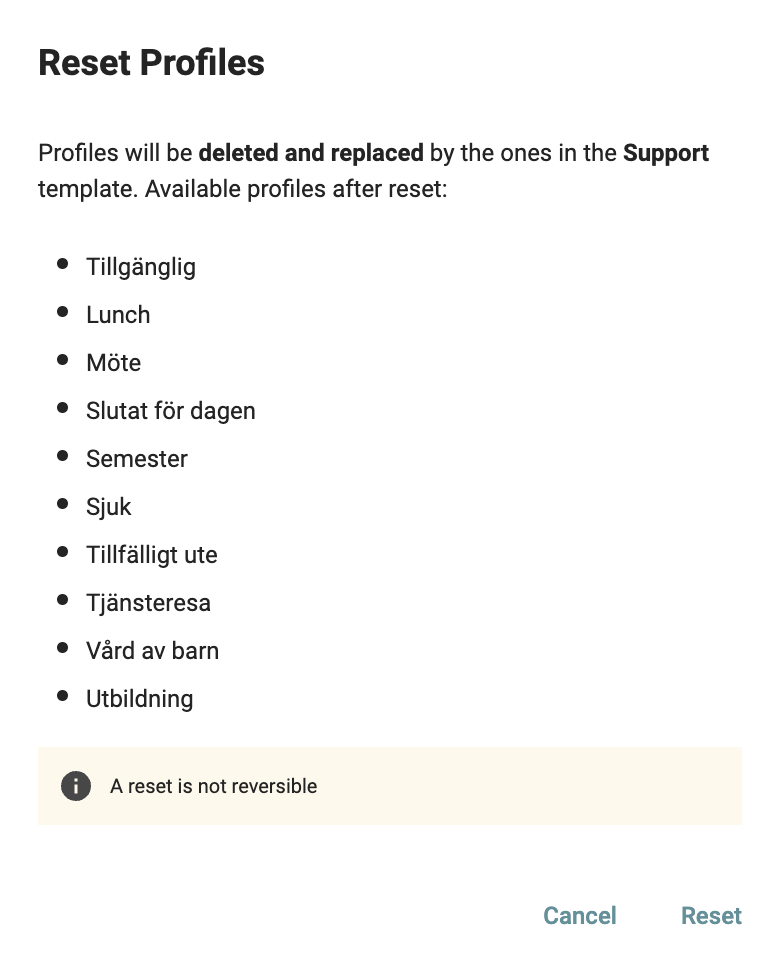Modèles
Un modèle d'utilisateur rendra votre travail plus efficace lorsque vous ajouterez de nouveaux utilisateurs avec les mêmes paramètres de base. La principale raison d'utiliser des modèles est qu'ils automatisent vos profils.
Vous pouvez ajouter et modifier tous les paramètres de base du modèle à utiliser pour un département spécifique.
Créer et gérer des modèles
Pour créer un nouveau modèle, suivez les étapes ci-dessous:
- Connectez-vous au portail d'administration.
- Cliquez sur Utilisateurs.
- Accédez à Modèles.
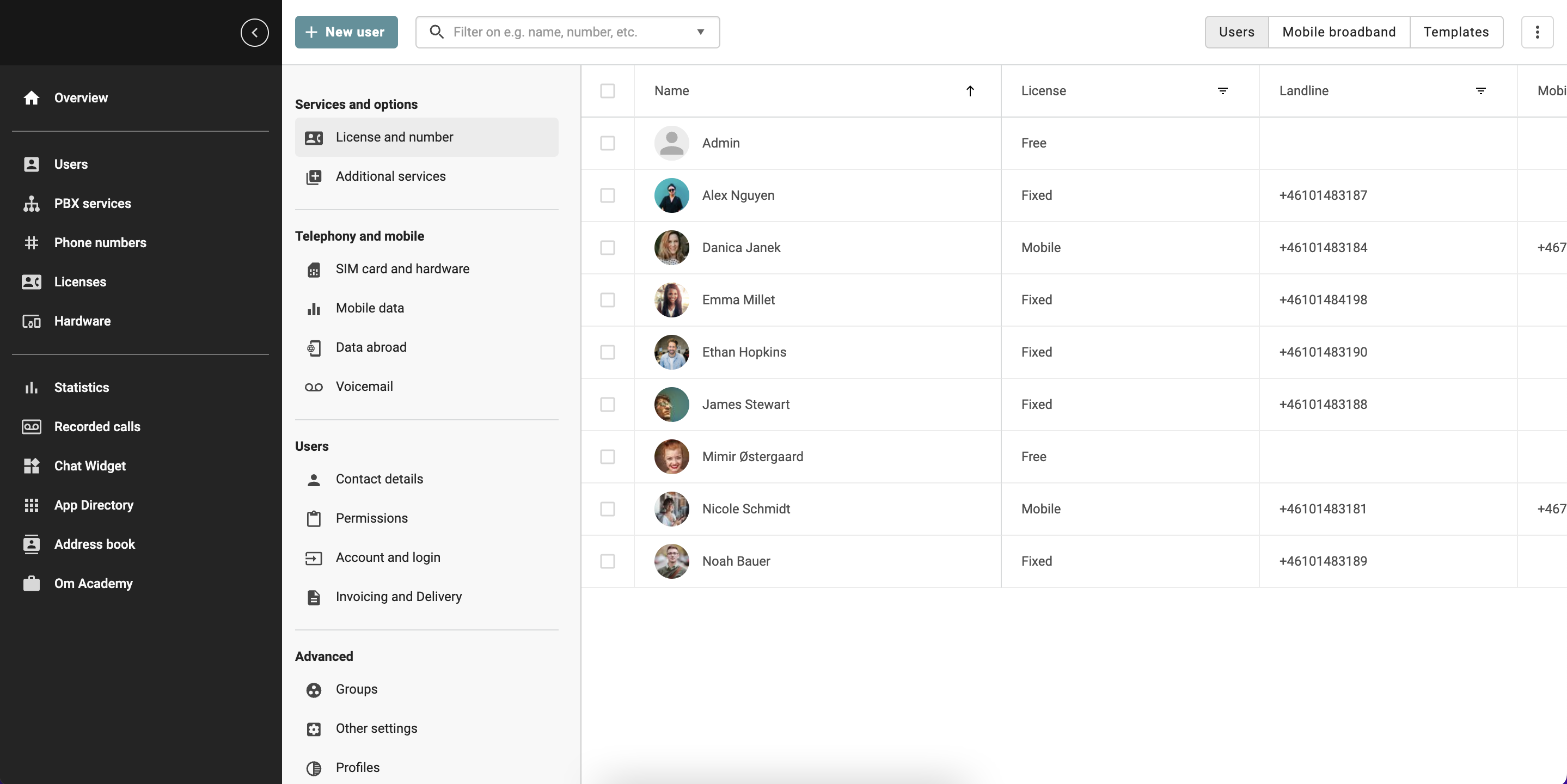
4. Pour créer un nouveau modèle > cliquez sur "Nouveau modèle".
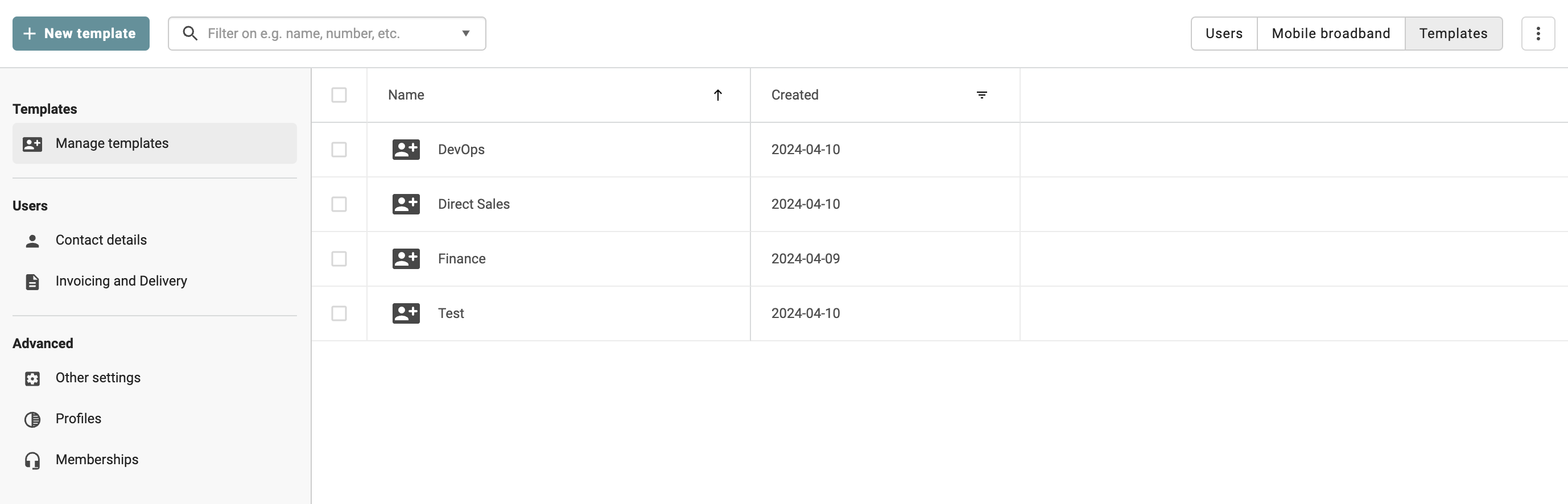 5. Ajoutez le nom du Modèle, le pays, Le lieu de facturation et Le lieu de livraison, puis cliquez sur Créer. Pour en savoir plus sur les lieux de facturation et les adresses de livraison, cliquez ici.
5. Ajoutez le nom du Modèle, le pays, Le lieu de facturation et Le lieu de livraison, puis cliquez sur Créer. Pour en savoir plus sur les lieux de facturation et les adresses de livraison, cliquez ici. 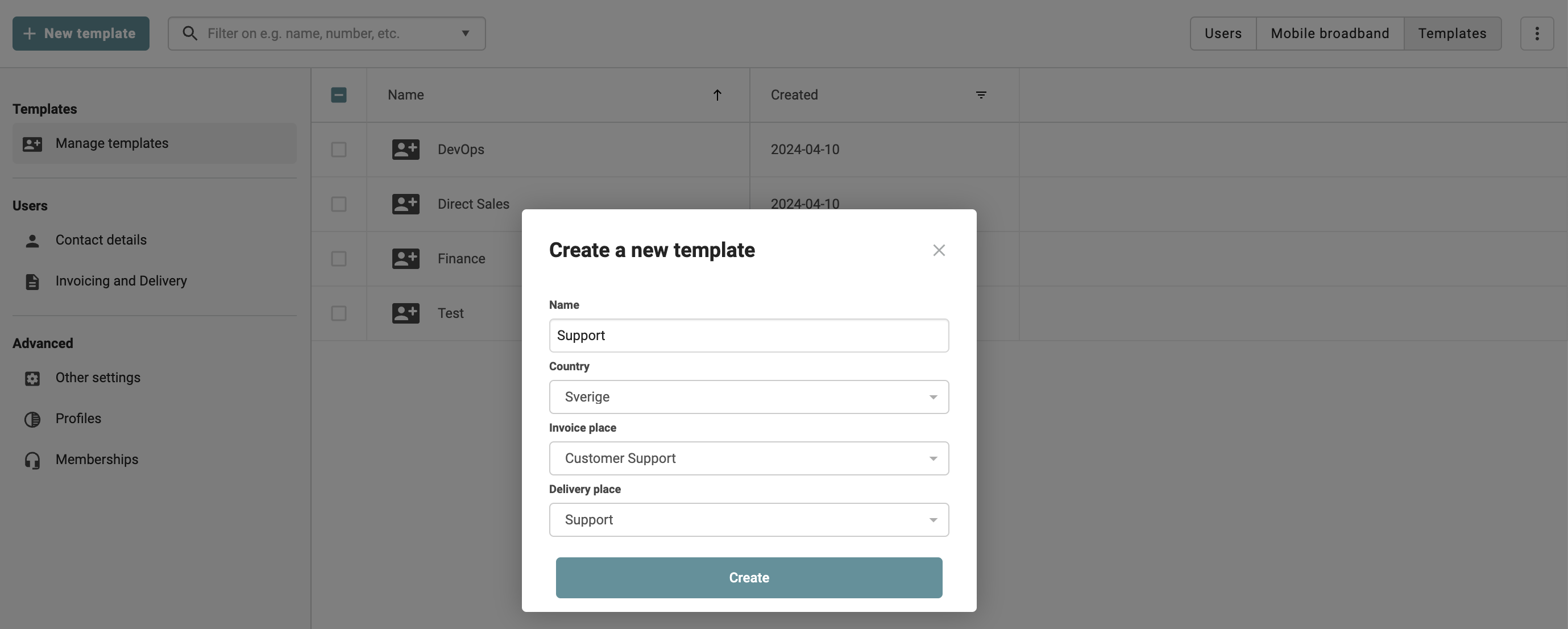 6. Lorsque vous avez créé le modèle, vous disposez de quelques options. Par exemple, vous pouvez modifier les Coordonnées du contact, la Facturation et la Livraison.
6. Lorsque vous avez créé le modèle, vous disposez de quelques options. Par exemple, vous pouvez modifier les Coordonnées du contact, la Facturation et la Livraison.
7. Sous Autres paramètres, vous pouvez notamment choisir la langue et la musique d'attente.
Paramètres de profil
Pour mettre à jour et modifier les paramètres de profil, suivez les étapes ci-dessous:
- Dans le Modèle > naviguez jusqu'à Profiles.
- Ici vous pouvez voir tous les profils disponibles.
- Pour modifier les paramètres d'un profil, cliquez simplement sur le profil que vous souhaitez modifier.
- Pour ajouter un profil > cliquez simplement sur « Créer un nouveau profil ».
- Pour supprimer un profil > cliquez simplement sur l'icône « poubelle ».
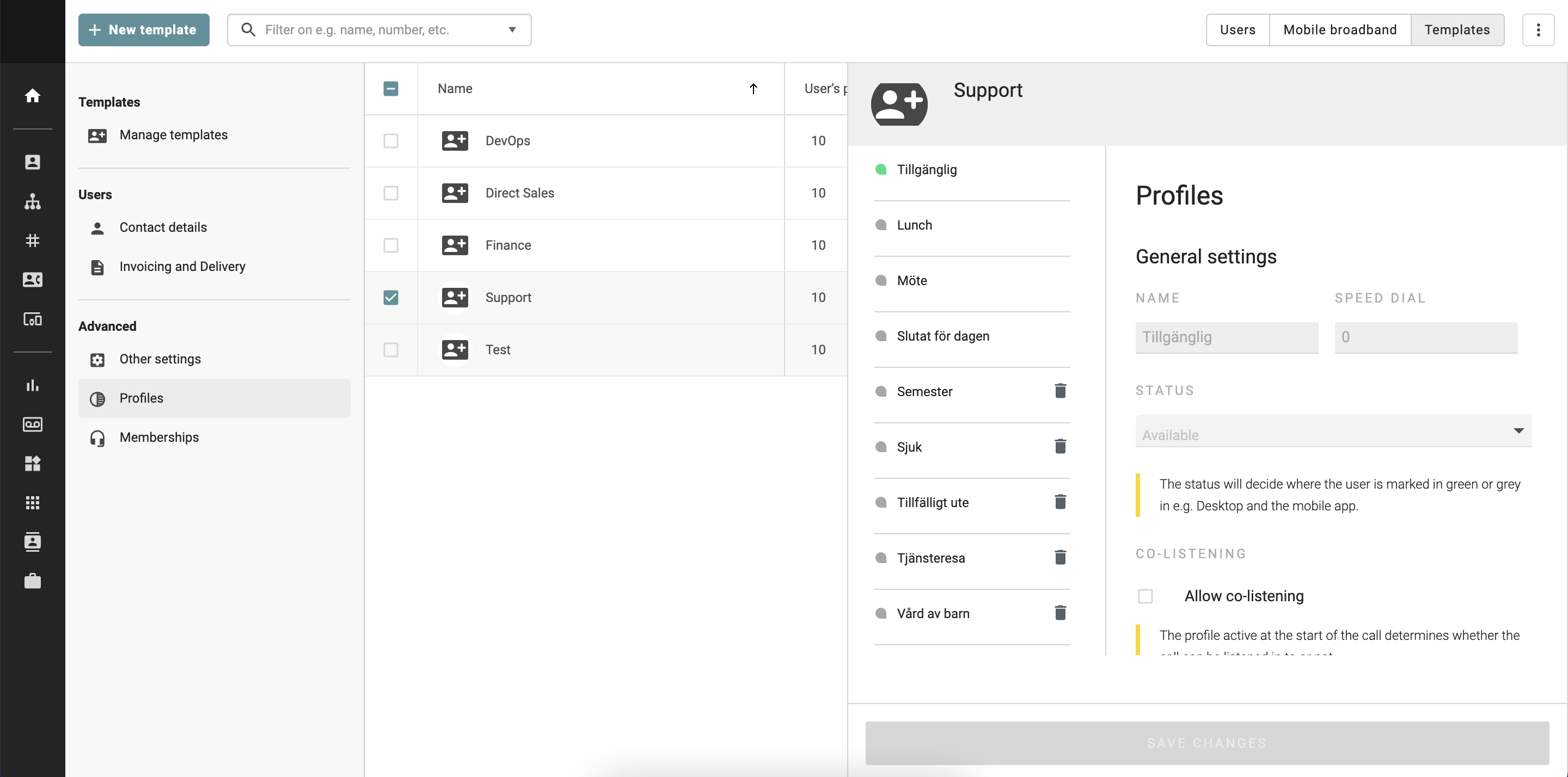
Dans l'article Gestion administrative des profils, vous pouvez en savoir plus sur l'utilisation des profils et sur la manière dont vous pouvez les gérer en tant qu'administrateur.
Files d'attente
Sous Files d'attente, vous avez la possibilité de choisir les systèmes de file d'attente dont l'utilisateur doit être automatiquement membre lorsqu'il est ajouté à ce modèle.
- Marquez la file d'attente dans la liste ou recherchez la file d'attente à l'aide du champ de recherche.
- Cliquez sur Enregistrer.
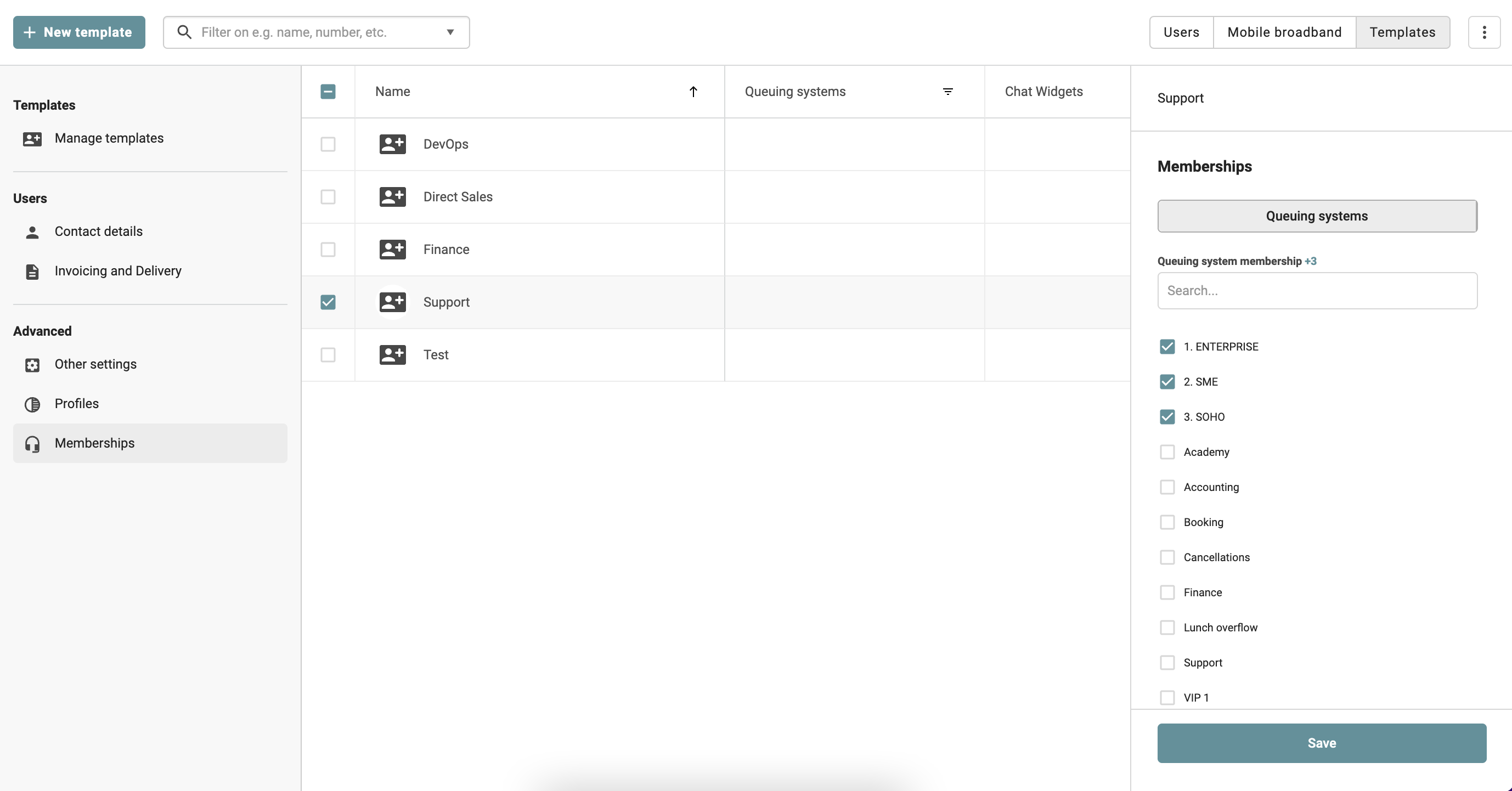
Ajouter et mettre à jour des modèles sur les utilisateurs
Lorsque vous avez créé le modèle, vous pouvez ajouter ce modèle à un utilisateur nouveau ou déjà existant.
Ajouter un modèle sur un nouvel utilisateur
Suivez les étapes ci-dessous pour ajouter un modèle à un nouvel utilisateur:
- Accédez à Utilisateurs.
- Cliquez sur Nouveaux utilisateurs.
- Remplissez le prénom, le nom et le reste des coordonnées de l'utilisateur.
- Sous « Sélectionner un modèle » > choisissez le modèle que vous avez déjà créé.
- Suivez toutes les étapes suivantes, puis ajoutez le nouvel utilisateur .
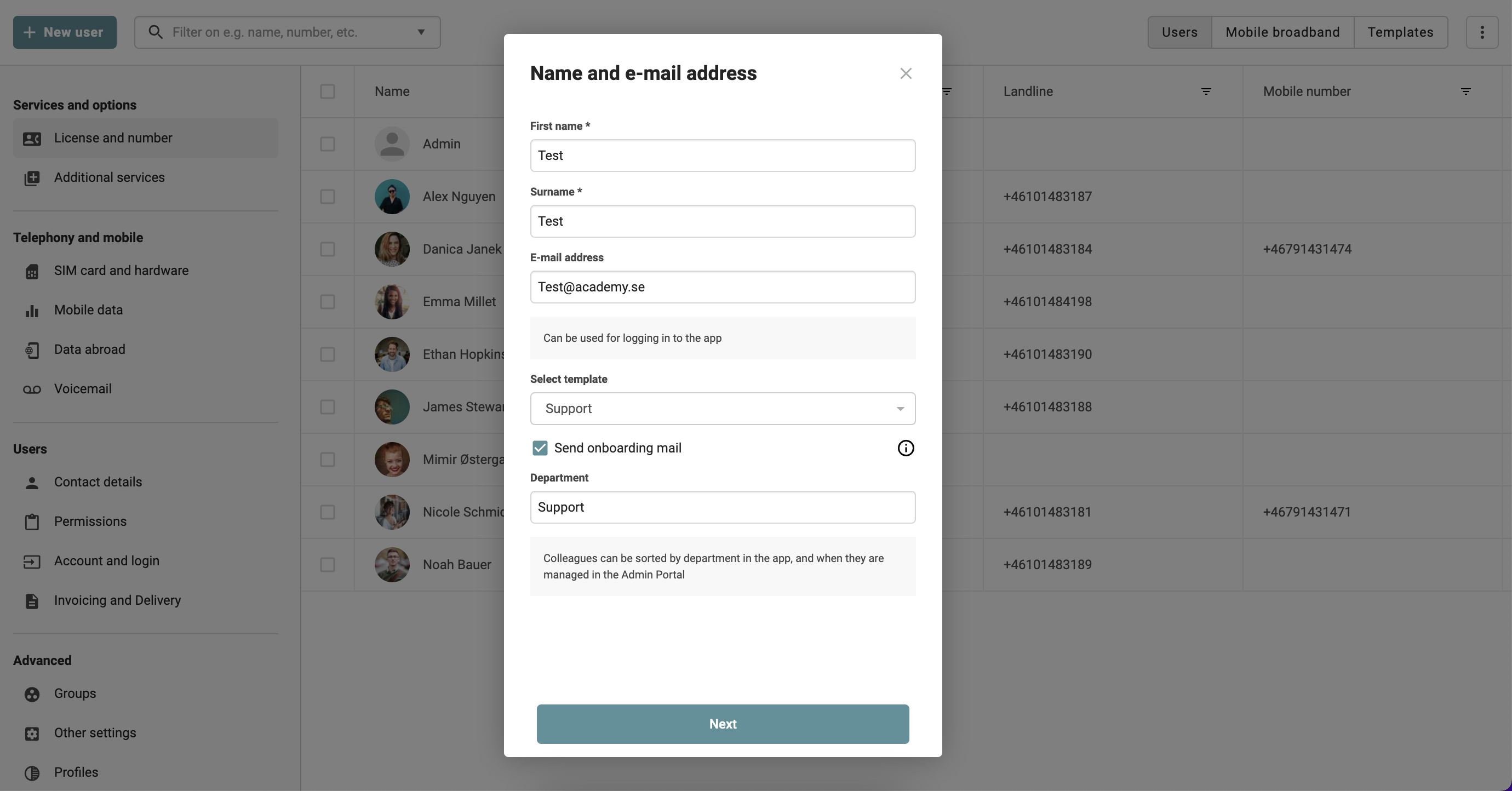
Ajouter et mettre à jour des modèles pour les utilisateurs
Une fois le modèle créé, vous pouvez l'ajouter à un nouvel utilisateur ou à un utilisateur existant.
Ajouter un modèle à un nouvel utilisateur
Suivez les étapes ci-dessous pour ajouter un Modèle à un nouvel utilisateur:
- Accédez à Utilisateurs.
- Cliquez sur Nouveaux utilisateurs.
- Remplissez le prénom, le nom et les autres coordonnées de l'utilisateur.
- Sous "Sélectionner un modèle" > choisissez le modèle que vous avez déjà créé.
- Suivez toutes les étapes suivantes, puis Créer un utilisateur.
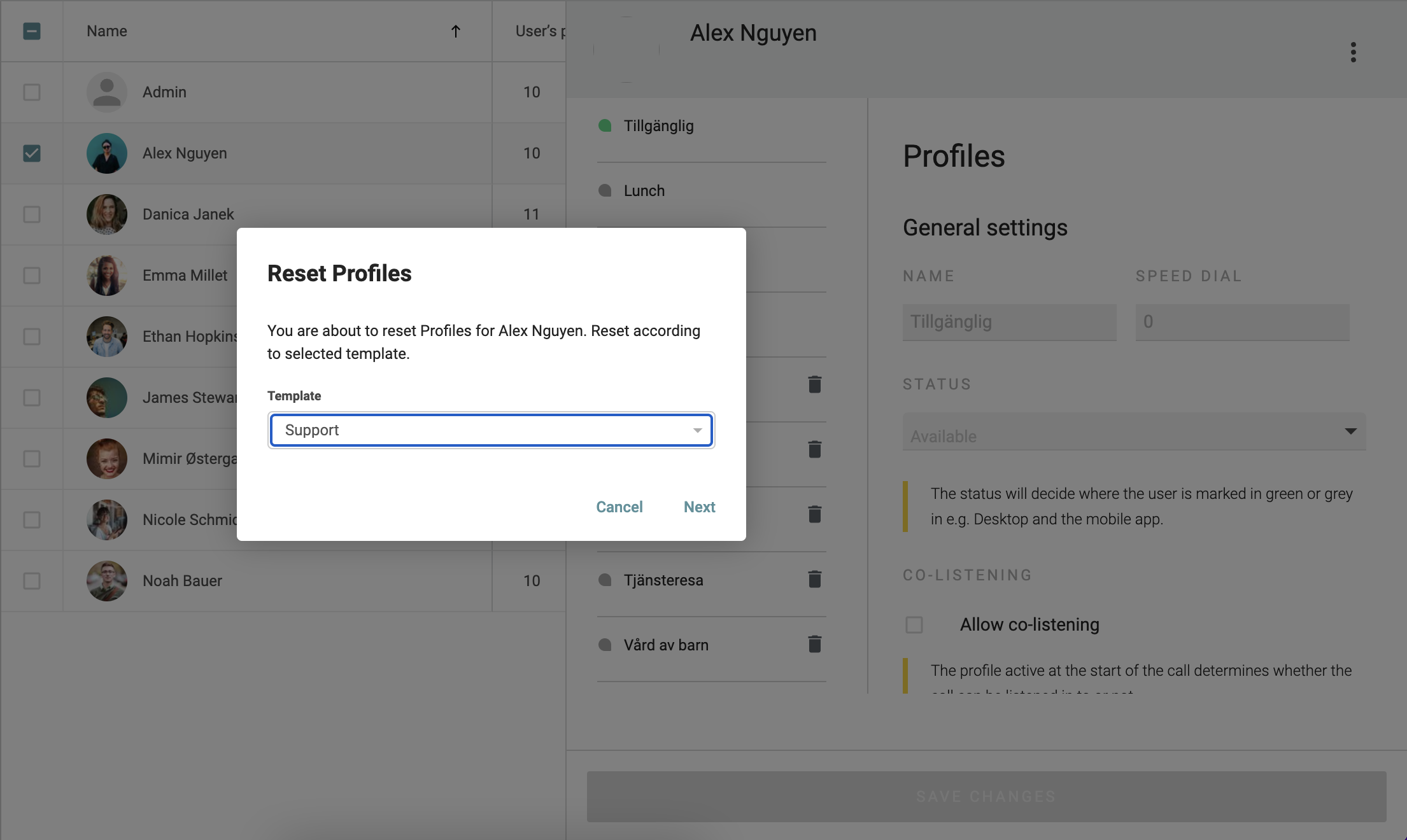
Ajouter un modèle à un utilisateur existant
Suivez les étapes ci-dessous pour ajouter un modèle à un utilisateur existant:
- Accédez à Utilisateurs.
- Sélectionner l'utilisateur en question.
- Aller dans Profils.
- Cliquez sur les trois petits points à droite.
- Cliquez sur Réinitialiser les profils.
- Dans la liste déroulante, choisissez le Modèle que vous souhaitez attribuer à cet utilisateur.
- Cliquez sur Suivant.
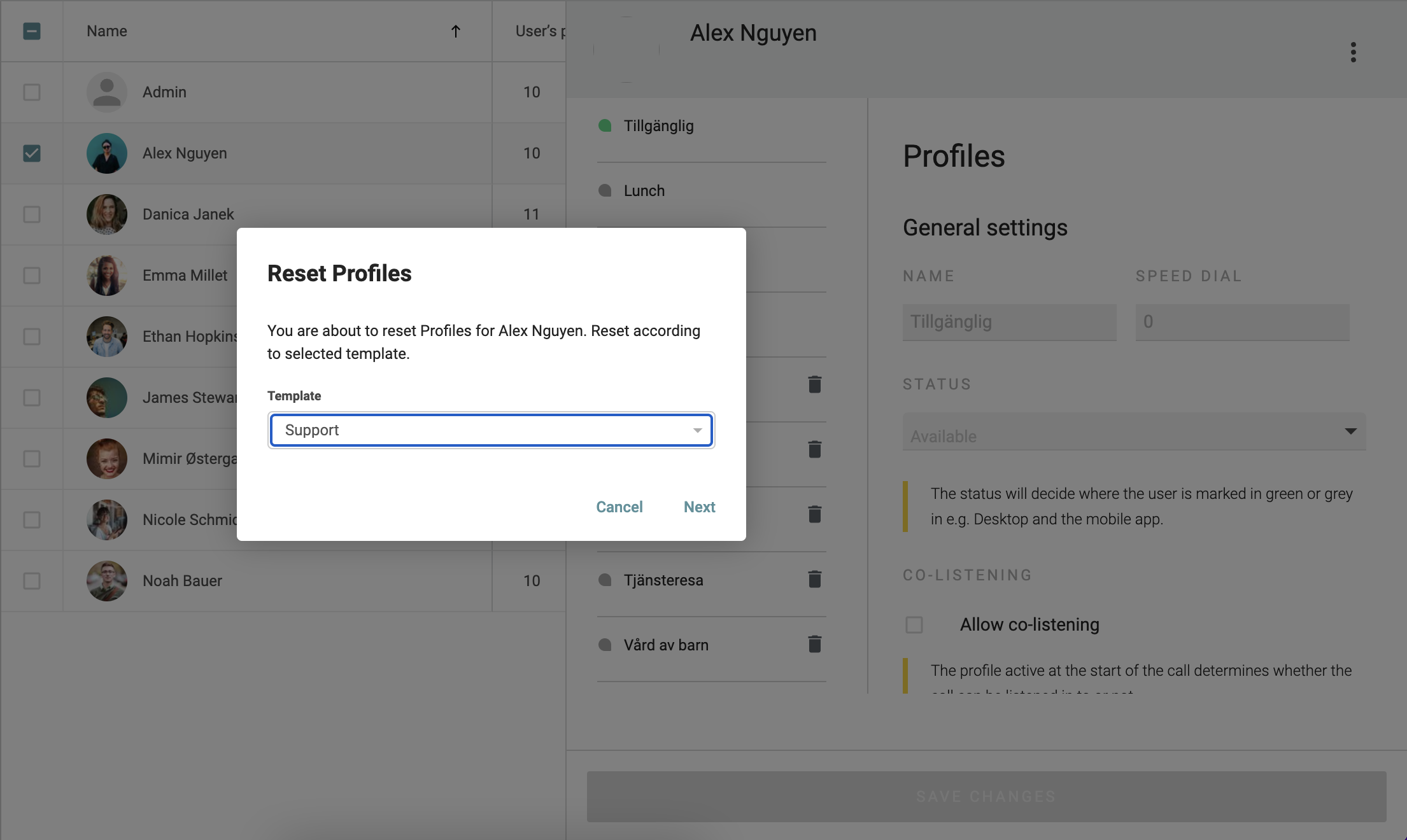
8. Et puis Réinitialiser.