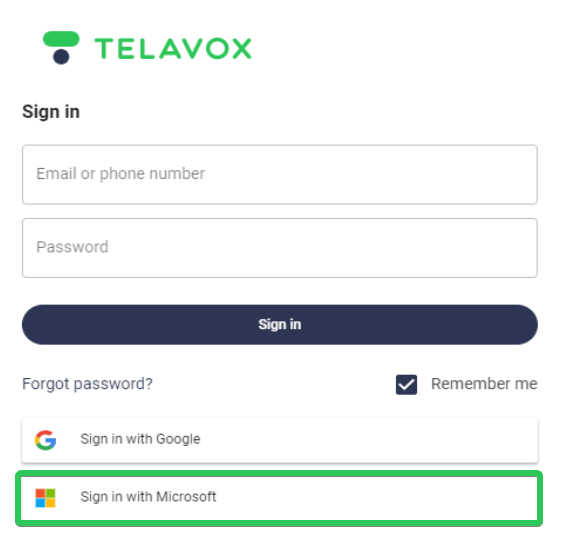Installation
To be able to install Microsoft Active Directory sync in Telavox you'll first have to install the Microsoft Admin Connect app. This is done by navigating to our admin portal and open App Directory then choose All apps at the top of the page to see all our apps. Then go in on Microsoft Admin Connect to read about the app and install it.
When the Admin Connect app is installed you'll be able to navigate to the Microsoft Active Directory Sync app to install it. When this is done you'll be bale to administrate the settings for the integration.
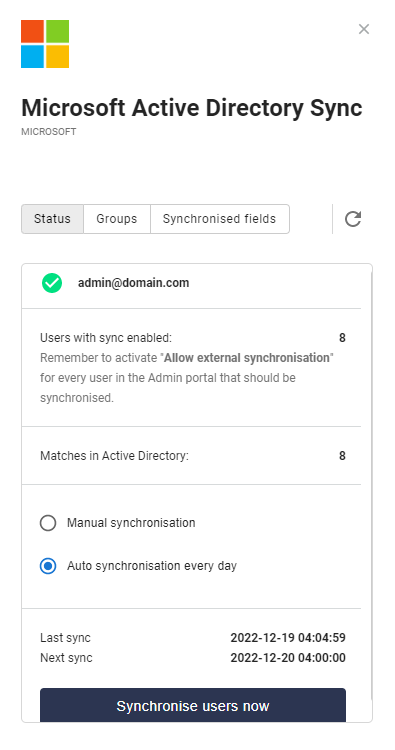 Status
Status
Status tab shows which account the sync was done with, as well as how many users who have the sync activated and how many are found in your AD.
You can even select, if you wish to have a manual or automatic synchronizing every day.
On the bottom of the tab, you have a button for a manual synchronization, as well as the time for latest and the next synchronization.
To activate Allow external synchronization for a user, you need to go to Users > Other settings. Then you select the user, and the setting is at the bottom of the list, on the right. It is possible to mass edit this setting so that you can change it for several users.
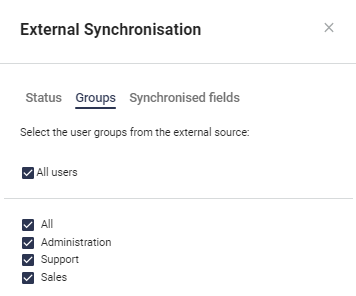 Groups
Groups
The tab Groups is used to determine which groups (in your AD) are the ones the system should retrieve information from. If you want to restrict this only for some groups, you can do it here.
Synchronized fields
The tab Synchronized fields is used to choose which contact fields in Telavox are synced, as well as which fields in your AD they should be synced with. If you do not want to sync a specific field, you simply select Do not sync from the list.
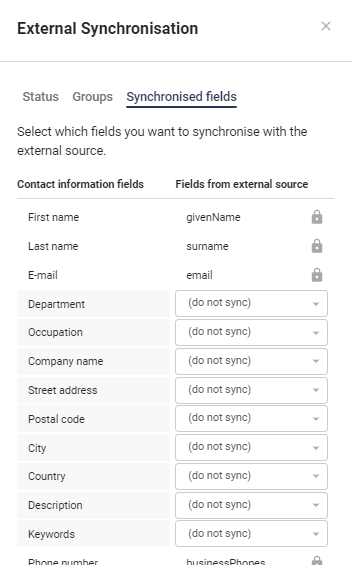 The different fields you can choose to synchronize, are:
The different fields you can choose to synchronize, are:
country
businessPhones
mobilePhone
mail
streetAddress
city
surname
givenName
companyName
jobTitle
postalCode
department
The sync can also fetch the onPremisesExtensionAttributes field. For example extensionAttribute1 and extensionAttribute2 and so on all the way until 15.
Functionalities
The primary functionality in the AD sync is that all contact fields for synced users are updated automatically without you having to update them manually - if you have the information stored in your AD, and the users are synced, the same information is also updated to Telavox. In addition to this, there is some other functionalities which are followed by the AD sync.
Remember that settings and functionalities are accessible only for users which have the permission to administrate the AD sync.
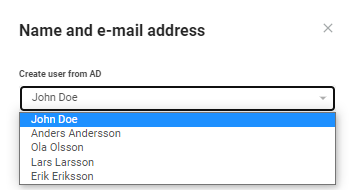 Create user
Create user
When adding a new user, there is a new field which lists all the persons which were found in your AD (the field is not shown in case the AD sync did not find persons in your AD).
If you select a person from the list, the person's first name, last name, email address and department are populated automatically. The user that is then created will also have the setting Allow external synchronization set to "Allow" automatically.
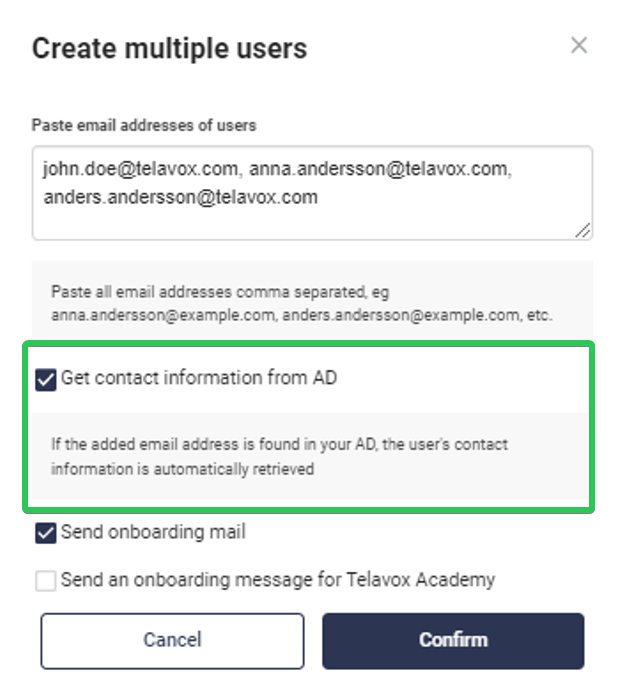
Create multiple users
The functionality Create multiple users gets its own checkbox which means that the users which are created, get their contact details automatically populated if the email address are synced through your AD.
Microsoft Single Sign-On
When a user is actively synced to your AD, can this user log in with Microsoft SSO (Single Sign-On) to the Telavox application. The user does not need to even create a password for Telavox, or log in to first connect their Microsoft account. If you want, you can log in to the Admin portal and go to Users > Account and login to modify Login methods from Allow all login methods to Only external accounts so that the user is forced to log in with SSO.